Dijital pazarlamada veri her şeydir. Söz konusu ister büyük bir markaya ait bir e-ticaret sitesi olsun ister kendi kişisel web siteniz, ziyaretçilerinizin sitenizle nasıl etkileşime girdiğini anlamak önemlidir. SEO çalışmalarınızdan dijital reklam faaliyetlerinize istisnasız her alanda geçerli olan bu durum, doğal olarak, verilerinizi takip etmeyi bir zorunluluk haline getirir. Bu zorunluluğun bir sonucu olarak web sitenize ait verileri izlemek için başta Google Analytics olmak üzere pek çok araç bulabilirsiniz. Ancak bu araçlar, sürekli bir yazılım elemanı ile birlikte çalışma zorunluluğunun yanı sıra -ne kadar gelişmiş olursa olsun- tek başlarına kullanıldığında sınırlı veri sunma gibi dezavantajlara sahiptirler. Bu noktada Google Tag Manager, web sitesine ait verileri sürekli bir yazılımcı desteğine ihtiyaç duymadan, tek kaynaktan ve ihtiyaca özel çözümler üretmeye imkan sağlayarak izleme fırsatı sunar.
Bu yazı ile “Google Tag Manager nedir?”, “Google Tag Manager nasıl kullanılır?”, “Google Tag Manager ne işe yarar?” ve “Google Tag Manager kurulumu nasıl yapılır?” gibi GTM ile ilgili en sık karşılaşılan soruların ayrıntılı cevaplarına, GTM kullanmanın faydalarından Google Tag Manager kullanarak Google Analytics kurulumuna, Tag Manager’a geçişte dikkat edilmesi gerekenlere ve en sık yapılan hatalara Google Tag Manager hakkında ihtiyacınız olan tüm bilgilere tek rehberde ulaşabileceksiniz.
Google Analytics kurulumunuzu Google Tag Manager ile nasıl yapacağınızı öğrenmek istiyorsanız Google Tag Manager ile Google Analytics Kurulumu başlıklı yazımızı okuyabilirsiniz.
Google Tag Manager Nedir?
Google Tag Manager (GTM), en basit tanımıyla, etiketlerle çalışma sürecini basitleştiren web tabanlı bir arayüzdür. Web sitenizi veya mobil uygulamanızı izlemek için neredeyse hiç kod kullanmadan etiketler oluşturmanızı ve yine neredeyse hiçbir yazılım desteği almadan bu etiketleri sitenizde yayınlamanıza olanak sağlayan GTM ile sitenizde takip etmek istediğiniz farklı veri türleri için etiketler (tags) oluşturabilir, oluşturduğunuz bu etiketleri anlık olarak düzenleyebilirsiniz.
Farklı izleme etiketlerini (tracking tags) tek bir platformdan yönetmek için kullanabileceğiniz Google Tag Manager, web sitenizin kodlarına doğrudan müdahale etmeden, Adwords veya Analytics gibi Google araçlarının yanı sıra Twitter, Bing Ads, LinkedIn Insights gibi pek çok üçüncü parti etiketleri de yönetmenize izin verir. Farklı tag türleri için önceden oluşturulmuş şablonlar bulunduran Google Tag Manager’da ihtiyaçlarınıza yönelik kendi etiketlerinizi oluşturmak da mümkün.
GTM’den Öncesi ve GTM’den Sonrası
İlk olarak 2012 yılında kullanıma sunulan Google Tag Manager öncesinde de herhangi bir web sitesinde ya da mobil uygulamada ziyaretçi verilerini takip etmek için yine tagler kullanılıyordu. Ancak Tag Manager’dan önce bu işlem izleme işlemini gerçekleştirecek JavaScript kodunun web sitesine veya mobil uygulamaya gömülü kodlanmış (hard-coded) olması gerekiyordu. Diğer bir deyişle, sitenize yerleştirmiş olduğunuz etikette en ufak bir değişiklik yaptığınızda yazılım ekibinizle bir araya gelerek güncel kodları siteye yerleştirmelerini istemek zorundaydınız. Yazılım ekibiniz, muhtemelen, sizin bu isteğinizi diğer önemli işlerin arkasına koyacak ve küçük bir kod değişikliği için günlerce beklemek zorunda kalacaktınız.
Google Tag Manager, her değişiklikte yeni kodları uygulamak yerine siteniz veya mobil uygulamanıza için tek seferlik bir kod yerleştirmenizi ister. Bu tek seferlik kod ile daha sonra yapacağınız tüm değişiklikleri ön izleyebilir, güncelleyebilir, geri alabilir veya uygulamış olduğunuz etiketleri geri alabilirsiniz. Tüm bu işlemler sırasında yalnızca bir defa, ilk kez Google Tag Manager kurulumu yapmak için gerekli kurulum kodunu siteye (container tag) yerleştirirken yazılım ekibiniz veya site yöneticinizle iletişim kurmanız gerekir. Container tag olarak da bilinen kurulum kodu, tamamen size özel olarak üretilmiş ve söz konusu container altında yer alan tüm taglerdeki değişiklikleri anlık olarak güncellemenize yarayacak bir koddur. Bununla birlikte Google Tag Manager, sizin dışınızda izin verdiğiniz diğer kullanıcıların da etiketler eklemesine, değiştirmesine veya etiketlerdeki hataları ayıklamasına imkan sağlar.
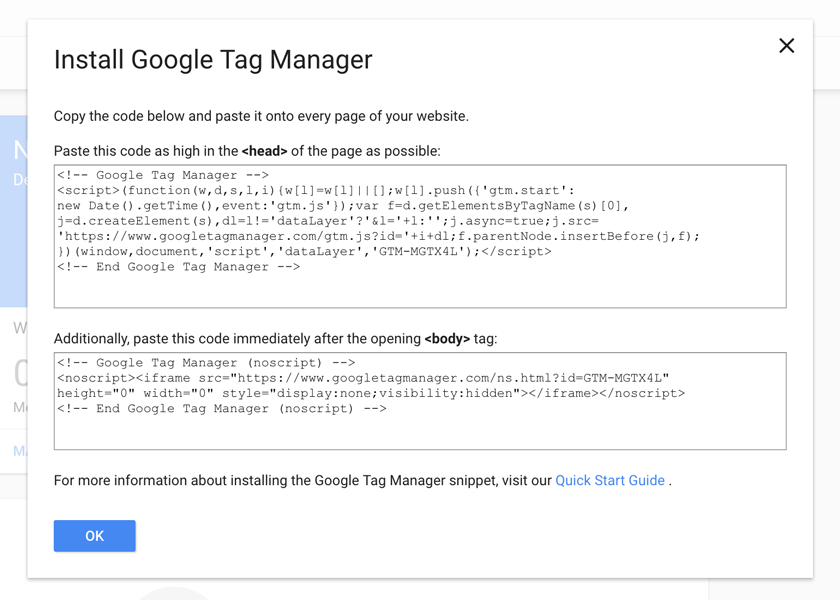
Google Tag Manager kurulumu sırasında sitenize tek sefere mahsus olmak üzere yüklemeniz gereken size özel kodlar
Google Tag Manager Kullanmak Zorunda Mıyım?
Sitenizde veya mobil uygulamanızda kullanıcıların davranışlarını takip etmek için Google Tag Manager kullanmak gibi bir zorunluluk yoktur. Eğer sizin için bir zorluk oluşturmayacağını düşünüyorsanız, GTM öncesinde olduğu gibi hard-coded etiketlerle de takip işlemlerinize devam edebilirsiniz.
Bunun basit bir örneği olarak bugün bile Google Analytics izleme kodunuzu Google Tag Manager kullanmadan sitenize ekleyebilirsiniz. Facebook reklamları için de benzer şekilde manuel olarak Facebook izleme tagini sitenize ekleyebilirsiniz. E-mail pazarlama faaliyetlerinizin durumunu takip etmek istediğinizde yine bunun için de manuel olarak bir etiket girebilirsiniz. Ancak her bir tracking tag için aynı işlemi defalarca uygulamak hem yorucudur hem de site hızınıza zarar verir. Bu nedenle her bir tracking tag için ayrı ayrı vakit harcamak yerine Google Tag Manager üzerinden tüm işlemlerinizi tamamlayabilirsiniz.
Google Tag Manager Nasıl Kullanılır?
Pazarlama ve veri takibi konularında işlerinizi kolaylaştıracak Google Tag Manager kullanımına geçmeden önce Google Tag Manager’a özgü bazı terimleri ve Google Tag Manager Bileşenlerini bilmenizde fayda var. Her ne kadar Google Tag Manager artık Türkçe olarak kullanılabilse de hala İngilizce olarak kalmış bazı alanlar mevcut. İlerleyen zamanlarda tamamen Türkçe kullanıma geçilebileceğini öngörsek de GTM’de yer alan başlıkların ve özelliklerin her iki dildeki karşılıklarını ve ne işe yaradıklarını bilmek, kullanmaya başlamadan önce çok işinize yarayacaktır.
Google Tag Manager Bileşenleri
Eğer daha önce Google Analytics kullandıysanız Google Tag Manager’ın yapısı size hiç yabancı gelmeyecektir. Analytics’te birden fazla Görünüm içerebilen, genellikle web sitesi başına bir tane olacak şekilde, yine birden fazla Mülk bulunur. Analytics yapısı Hesap (Account) > Mülkler (Web Properties) > Görünümler (Views) şeklindedir. Benzer bir yapıya sahip olan Google Tag Manager’da ise bu Hesap (Account) > Kapsayıcılar (Containers) > Etiketler (Tags) şeklinde karşımıza çıkar. Etiketlerin alt bileşenlerini ise Tetikleyiciler (Triggers) ve Değişkenler (Variables) oluşturur. Değişkenler, Etiket’lerin alt bileşeni olduğu gibi Tetikleyiciler’in alt bileşeni olarak da kullanılabilir.
Hesap (Account):
Tüm yapının en üstünde yer alır. Genel olarak, her bir şirket için bir hesap gerekldir. Bir şirkete ait tüm web siteleri tek bir hesap altında açılacak birden fazla kapsayıcı (container) ile yönetilebilir.
Birden fazla web sitesine sahip bir şirket için olması gereken Google Tag Manager yapısı şu şekildedir:
Şirket Hesabı > A sitesine ait Kapsayıcı – B sitesine ait Kapsayıcı – C sitesine ait Kapsayıcı
Kapsayıcı (Container):
Kapsayıcı, belirli bir web sitesine ait tüm etiketlerin bulunduğu yerdir. En doğru isimlendirme şekli, bir hesap altında yer alan her bir kapsayıcıyı ait olduğu web sitesi ile adlandırmaktır. Eğer tek bir sitenin etiket yönetimi ile sorumluysanız birden fazla kapsayıcı kullanmanıza gerek yoktur. Tek hesap altında tek kapsayıcı ile tüm işlemlerinizi yürütebilirsiniz. Ayrıca Google da, her ne kadar birden fazla GTM hesabı tek bir hesap altında kullanılabilse de, domain başına kapsayıcı (container) kullanılmasını önermektedir.
Pek çok kurum için sahip oldukları domainlerin her birine ayrı kapsayıcılar oluşturarak tek bir hesap oluşturmak yeterlidir. Ancak dijital pazarlama ajansları gibi farklı şirketler adına hesap yöneten kurumlar için Google, şirketlerin kendi GTM hesaplarını oluşturmalarını, bu hesaplara danışmanlık aldıkları ajansları kullanıcı olarak eklemelerini önerir. Bu sayede ajans, şirketin GTM hesabına erişim sağlayabilecek ve şirket ajans değiştirmeye akrar verdiğinde kolayca daha önce vermiş olduğu erişim yetkisini kaldırabilecektir.
Etiketler (Tags):
Bir kapsayıcı oluşturduğunuzda doğrudan web siteniz için etiket oluşturmaya başlayabilirsiniz. Google, Google Analytics ve Google Adwords gibi kendi araçlarının aynı sıra çok kullanılan diğer üçüncü parti çözümleri de GTM bünyesinde barındırmaktadır. Hazır şablonlar olarak karşınıza çıkacak olan etiketler ile karmaşık kodlama süreçlerinden uzakta, kolayca etiketler oluşturup düzenleyebilirsiniz. GTM’in desteklediği tüm etiket şablonlarını buradan inceleyebilirsiniz.
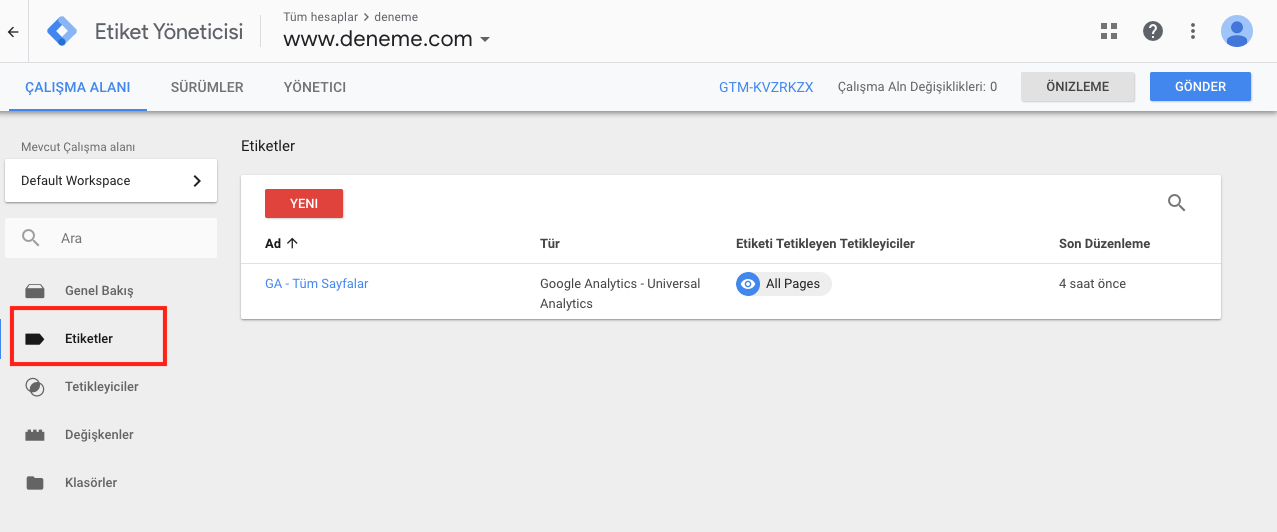
Yan menüde yer alan Etiketler bağlantısı üzerinden oluşturmuş olduğunuz tüm etiketleri görüntüleyebilirsiniz.
Tetikleyiciler (Triggers):
Bir etiket oluşturmak istediğinizde öncelikle bazı bilgileri doldurmanız istenir. Örneğin Google Analytics Etiketi için bunlar Web Property ID, Cookie Path and Track Type şeklindedir. Bu bilgilerin dışında bir etiket oluşturmak için bu etiketin hangi durumlarda çalıştırılacağını belirlemek için bir Tetikletici (Trigger) kullanmanız gerekir.
Herhangi bir etiketin çalışması için mutlaka bir tetikleyici belirtilmiş olmalıdır. Tetikleyicileri hangi koşulda nasıl bir aksiyon alınması veya alınmaması gerektiğini bildiren “If statement”lar olarak düşünebilirsiniz.
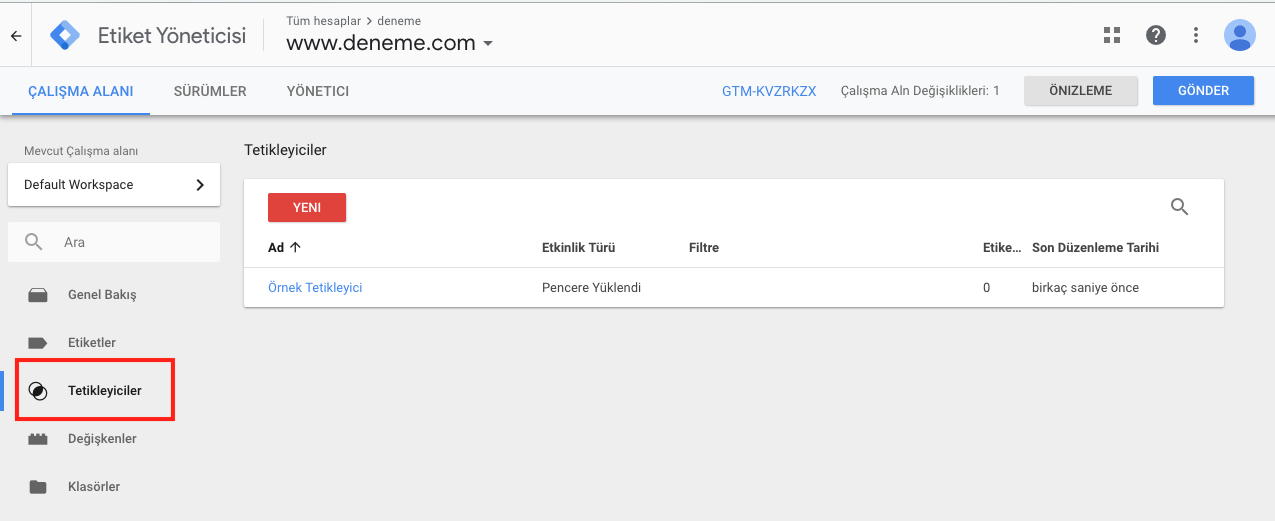
Yan menüde yer alan tetikleyiciler bağlantısı üzerinden oluşturduğunuz tüm tetikleyicileri görüntüleyebilirsiniz.
Değişkenler (Variables):
Hem bir etiketin hem de bir tetikleyicinin bileşeni olarak karşılaşabileceğiniz değişkenler temel olarak oluşturulan etikette değişmesi beklenen değeri belirtir.
Tetikleyicilerde kullanılan değişkenler herhangi bir etiketin hangi durumlarda çalıştırılacağını veya çalıştırılmayacağını belirleyen filtreler olarak kullanılırken etiketlerde ise dinamik verileri yakalamak için kullanılır. Google Tag Manager, her bir kapsayıcı için en çok kullanılan yerleşik değişkenleri siz bir etiket veya tetikleyici oluştururken listeler ve kendi ihtiyaçlarınıza uygun özel değişkenler tanımlamanıza fırsat verir.
Tetikleticilerde kullanılan değişkenlere örnek olarak URL değişkeni “alanadi.com/sayfa-basligi olduğunda Sayfa Görüntüleme tetikleyicisini çalıştır komutu verilebilir.
Etiketlerde kullanılan değişken örneği ise bir e-ticaret sitesinde satın alınan ürünleri yakalama ve bunu dönüşüm izleme etiketine gönderme şeklinde düşünülebilir.

Yan menüde yer alan Değişkenler bağlantısı üzerinden oluşturmuş olduğunuz tüm etiketleri görüntüleyebilirsiniz.
Çalışma Alanları (Workspaces):
Bir proje üzerinde birden fazla kişinin çalışması gerektiği durumlarda Google Tag Manager’ın Çalışma Alanları bileşenini kullanabilirsiniz. Birden fazla kişi çalışıyor olmasa bile bazı durumlarda ayrı bir çalışma alanı oluşturarak burada denemeler yapmak da bir diğer kullanım şekli olarak görülebilir. Her iki durumda da Çalışma Alanları’nın etiket yönetim süreçlerinizi oldukça kolaylaştırdığını göreceksiniz.
Çalışma Alanları (Workspaces), Google Tag Manager’a sonradan eklenen özellikler arasında. Çalışma Alanları’ndan önce, farklı kişilerin yaptığı tüm değişiklikler ortak bir taslak kapsayıcıda tutuluyordu. A kişisi kendi çalışmasın bitirdikten sonra yapmış olduğu düzenlemeleri yayına almak için B kişisinin de çalışmasının bitmesini beklemek zorundaydı. Ancak Çalışma Alanları ile birlikte artık birden fazla kullanıcının diğerlerinin çalışmalarını bölmek veya beklemek zorunda kalmadan ortak bir proje üzerinde çalışmaları mümkün hale geldi.
Her bir çalışma alanı yayında olan kapsayıcıyı temel olarak alır ve bu kapsayıcıdaki tüm etiketler düzenlenebilir, önizlenebilir, hataları ayıklanabilir, hatta diğer çalışma alanlarındaki etiketlerden bağımsız olarak yayınlanabilir. Google Tag Manager, ücretsiz versiyonda 3 çalışma alanı bulundurmanıza izin verir. Google Tag Manager 360 ile sınırsız sayıda çalışma alanı oluşturabilirsiniz.
Veri Katmanları (Data Layers):
Veri katmanı, herhangi bir etiketin çalışması için gereken belirli bir bilgiyi sitenizin geri kalan kodlarından ayıran bir JavaScript nesnesidir. Taglerin sitenizin kodlarını uzun uzun tarayıp çalışmasını veya çalışmamasını gerektirecek bilgiyi bulmasını beklemek yerine veri katmanları sayesinde bu süreç hızlanmış olur. Veri katmanları sayesinde bir tagin çalışması için gereken tüm bilgiler hazır olarak bir arada tutulur.
Aslında GTM kullanımında veri katmanlarını da kullanmak gibi bir zorunluluk yoktur. GTM sizin için en çok kullanılan veri katmanlarını hazır olarak sunar. Ancak GTM’in sunmuş olduğu seçenekler sizin özellikle takip etmek istediğiniz veriler için yetersizse kendiniz de ihtiyaçlarınıza uygun veri katmanları oluşturabilirsiniz.
Yayınlama ve Versiyon Kontrolü:
Google Tag Manager kullanmaya başlamadan önce bilmeniz gereken bir diğer GTM özelliği ise versiyon kontrolüdür. Bir kapsayıcı içinde herhangi bir değişiklik yaptığınızda, yapılan değişiklikler doğrudan yayına alınmaz. Her seferinde kapsayıcının yeni bir versiyonu oluşturulur ve siz değişikliklerinizi gözden geçirip yayına almak için bir istekte bulunmadığınız sürece taslak versiyonda bu değişiklikler saklanır.
Versiyon kontrolü özelliği sayesinde ilk günden itibaren kapsayıcınızda yapmış olduğunuz değişikliklerin kaydınız tutmanız ve herhangi bir hata durumunda önceki versiyonlara geçiş yapmanız mümkündür.
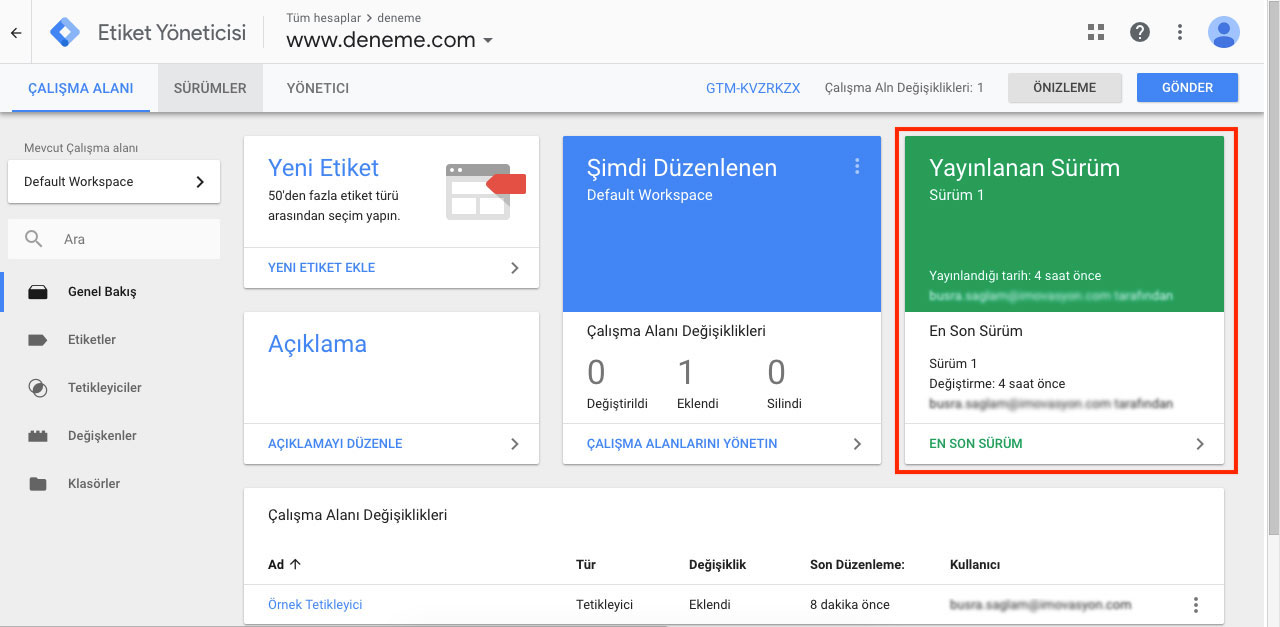
GTM Çalışma Alanı penceresinde Yayınlanan Sürüm bağlantısı üzerinden yayınlamış olduğunuz kapsayıcıları görüntüleyebilir, versiyon takibi gerçekleştirebilirsiniz.
Kullanıcılar ve İzinler:
GTM hesabınızı birden fazla kişinin yönetecek olması durumunda hesap veya kapsayıcı bazında kullanıcı atamaları yapabilir, atayacağınız kullanıcılara 4 farklı yetki seçeneğinden birini tanımlayabilirsiniz. Bu seçenekler:
- Erişim yok: Kullanıcı hesapta listelenen kapsayıcıları göremez.
- Sadece görüntüleme: Kullanıcı atandığı kapsayıcıdaki etiketleri, kuralları ve tetikleyicileri görebilir, ancak düzenleyemez.
- Görüntüleme ve Düzenleme: Kullanıcı atandığı kapsayıcıdaki etiketleri, kuralları ve tetikleyicileri görebilir ve düzenleyebilir.
- Görüntüleme, Düzenleme, Silme ve Yayınlama: Kullanıcı atandığı kapsayıcıdaki etiketleri, kuralları ve tetikleyicileri görebilir, düzenleyebilir, değişiklikleri yayına alabilir veya silebilir.
Google Tag Manager Kurulumu Nasıl Yapılır?
Hesap oluşturma
Google Tag Manager kullanmaya başlamak için öncelikle tagmanager.google.com adresinden Gmail hesabınız ile giriş yapmanız ve bir hesap oluşturmanız gerekir.
Burada sizi aşağıdaki gibi bir ekran karşılar.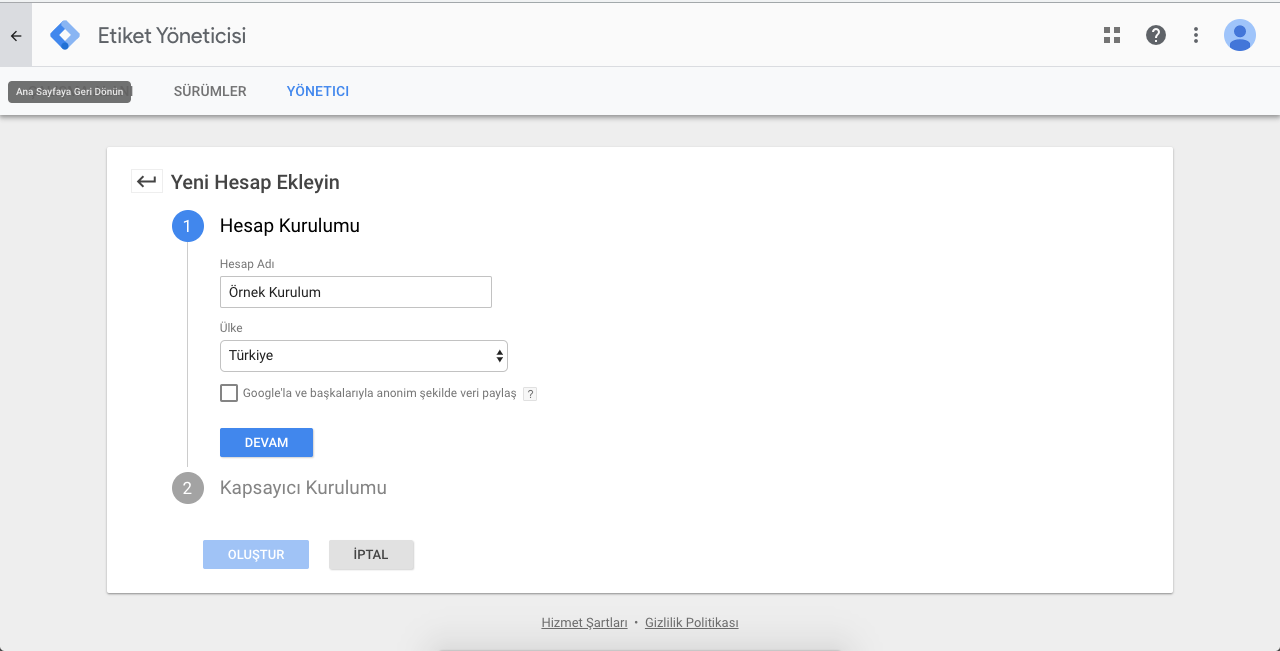
Google Tag Manager giriş ekranı oldukça basit ve gerekli yönlendirmeleri yapan bir arayüze sahiptir. İlk olarak oluşturacağınız hesaba bir isim vermeniz istenir. Buraya elbette herhangi bir şey yazabilirsiniz. Ancak hesabınıza isim verirken etiketlerini yöneteceğiniz şirketin adını yazmak her zaman en doğru olan kullanım şeklidir.
İkinci adımda isim vermiş olduğunuz hesap altında bir kapsayıcı (container) oluşturmanız istenir. Kapsayıcı adı olarak etiketlerini yöneteceğiniz sitenin veya uygulamanın adını yazabilirsiniz. Kapsayıcı oluştururken yönetmek istediğiniz platforma uygun olarak Web, iOS, Android ve AMP seçenekleri arasından birini seçmeniz gerekir. 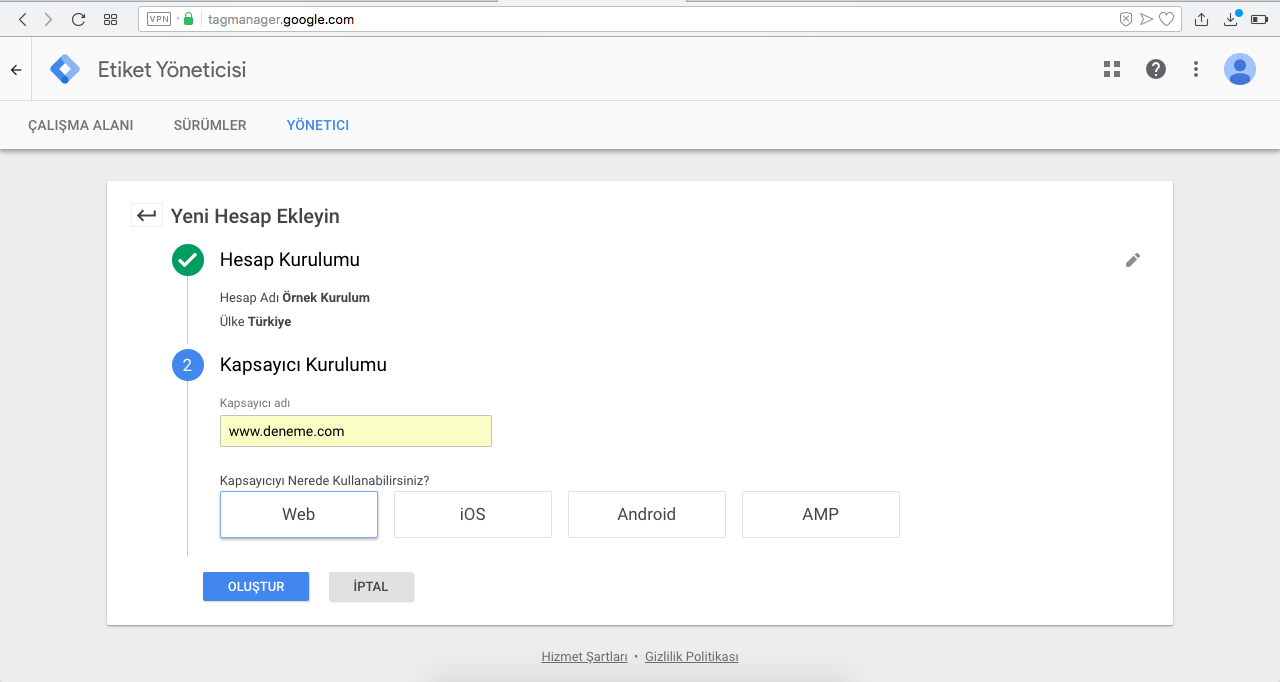
Kapsayıcı oluşturduktan sonra Oluştur butonuna basarak ilerleyin. Karşınıza çıkacak Kullanıcı Sözleşmesi’ni kabul ettiğinizde karşınıza Google Tag Manager kurulum kodları gelecektir. İlk bölümde yer alan kodu sitenizdeki veya uygulamanızdaki tüm sayfaların <head> alanına, olabildiğince üst satırlarda yer alacak şekilde yapıştırmanız gerekir. İkinci kutuda yer alan kodu ise yine tüm sayfalarda <body> etiketinden hemen sonra yapıştırmalısınız.
Tebrikler! Kodları sitenize veya uygulamanıza yerleştirdiyseniz Google Tag Manager kurulumunuzu tamamladınız demektir. Bundan sonraki süreçte kapsayıcınızı silmediğiniz sürece hiçbir kod ekleme işlemi yapmak zorunda kalmayacaksınız.
Kurulum kodlarını hemen yerleştiremeyecekseniz kodların yer aldığı pencereyi Tamam butonuna basarak kapatabilir, dilerseniz Google Tag Manager’ı inceleyip birkaç etiket oluşturduktan sonra Yönetici (Admin) alanından Google Etiket Yöneticisi’ni Yükle bağlantısına tıklayarak kurulum kodlarını tekrar görüntüleyebilirsiniz.
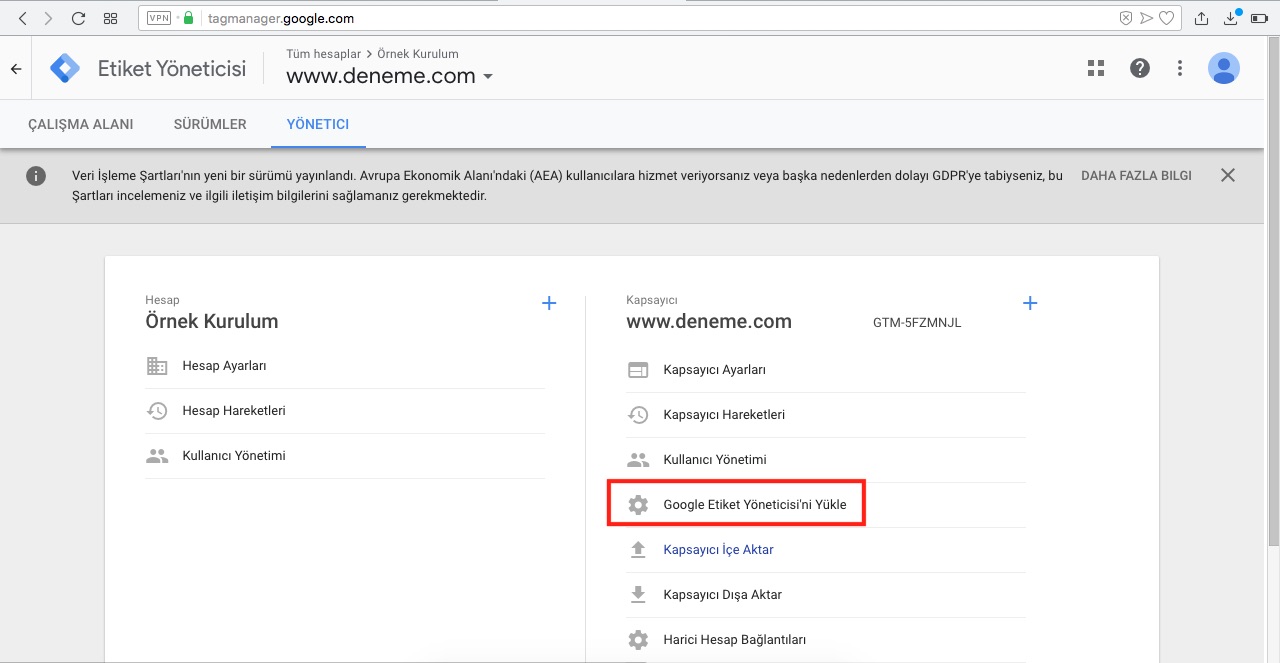
GTM kurulum kodunuzu hesap oluşturma işlemi sırasında sitenize hemen yerleştirmek istemiyorsanız daha sonra Yönetici Ayarları’ndan da görüntüleyebilirsiniz.
WordPress’te Google Tag Manager Kurulumu Nasıl Yapılır?
Eğer WordPress kullanıyorsanız birkaç basit adımla sitenize Google Tag Manager kodlarını ekleyebilirsiniz.
Birinci Adım: Yukarıdaki adımları takip ederek Google Tag Manager kurulumunuzu gerçekleştirin.
İkinci Adım: WordPress paneliniz üzerinden DuracellTomi’s GTM for WordPress eklentisini indirin ve kurun.
Üçüncü Adım: Eklenti ayarlarından Google Tag Manager seçeneğine tıklayın ve burada yer alan Google Tag Manager ID alanına Kapsayıcı Kimliğinizi girin. Kapsayıcı kimliğinizi GTM hesabınıza bağlı Tüm Hesaplar bölümünde kapsayıcılarınızın yer aldığı listeden veya çalıştığınız kapsayıcının Çalışma Alanı penceresi üzerinden öğrenebilirsiniz.
Burada “Container code placement” seçeneklerinden “Custom” olanı işaretleyin ve açıklamada yer alan kod satırını kopyalayarak değişiklikleri kaydedin.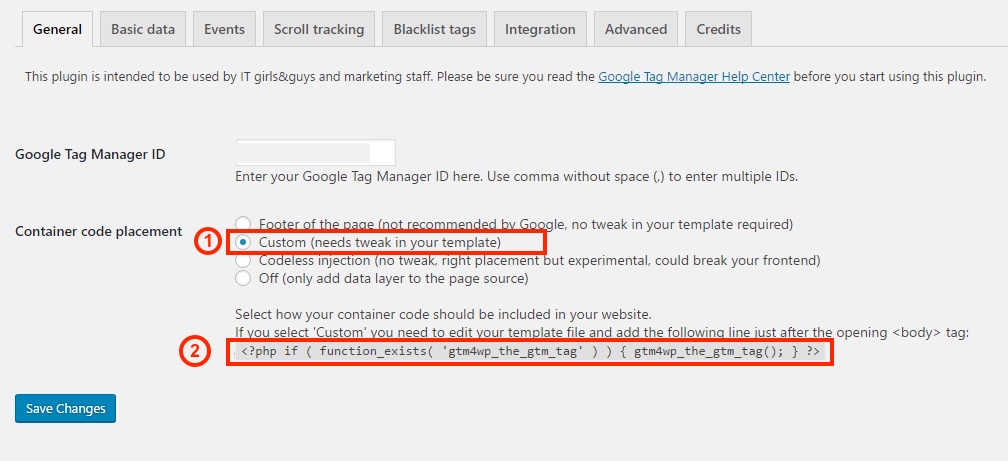
Dördüncü Adım: WordPress panelinde tema ayarlarınıza gidin ve Editor ile temanızın header.php dosyanızı bulun. header.php dosyasında <body> etiketinin hemen altına bir önceki aşamada eklenti ayarlarında kopyalamış olduğunuz kod satırını yapıştırın ve değişiklikleri kaydedin.
Tebrikler! Sadece dört adımda WordPress için Google Tag Manager kurulumunu tamamlamış oldunuz.
Neden Google Tag Manager Kullanmalıyım?
- Yazılım ekibinizin sitenizde geliştirme yapmasını beklemek zorunda kalmadan etiketlerinizi kendiniz yönetebilir, pazarlama ölçümlemelerinizde daha fazla kontrol sahibi olabilirsiniz.
- Karmaşık kodlamalar yerine GTM arayüzü ile basit şekilde farklı durumlar için tetikleyiciler oluşturabilir, spesifik ölçümlemeler yapabilirsiniz.
- GTM arayüzü ile diğer etiketlerinizle uyum içinde çalışacak kodlar oluşturabilirsiniz. Etiketlerinizi yayına almadan önce defalarca test etme imkanı bularak hata riskini minimuma indirebilirsiniz.
- Oluşturduğunuz taglere açıklamalar ekleyebilir, bu sayede ekibinizdeki diğer kişilerin oluşturmuş olduğunuz tagle ne ölçmeyi hedeflediğinizi kolayca anlamalarını sağlayabilirsiniz. Açıklamalar, kullandığınız taglerin veya yönettiğiniz hesapların sayısı arttıkça sizin için de bir hatırlatıcı işlevi görerek yönetim sürecini kolaylaştıracaktır.
- Pek çok hazır GTM etiketi ile mevcut pazarlama sistemlerine kolayca entegre olabilirsiniz. Google araçları dışında üçüncü parti araçlar için sahip olduğu hazır etiketler ile pazarlama ölçümlerinizi her zamankinden basit hale gelecektir.
- Hazır GTM etiketlerinin yanı sıra özelleştirilmiş tagler, tetikleyiciler veya değişkenler oluşturabilirsiniz. GTM’in “data layer” özelliği, sitenizin back-end tarafında kullandığınız değerleri ölçümlemelerine dahil etmenize olanak sağlar. Bu sayede standart verilerin ötesinde kullanıcı davranışlarına yönelik ayrıntılı bilgiler elde edebilirsiniz.
- GTM’in hata ayıklama ve önizleme özelliklerini kullanarak oluşturmuş olduğunuz etiketlerin kontrollerini sağlayarak sitenizin veya uygulamanızın kodlarına zarar vermesini engelleyebilirsiniz. Değişikliklerinizi canlı sitede uygulamadan önce etiketlerinizin nasıl çalıştığını görebilir, herhangi bir sorun oluşması durumunda anlık olarak müdahale edebilirsiniz.
- Belirli durumlarda çalışmasını istemediğiniz tagler için şartlar belirtebilir, tetikleyicileriniz için istisnalar oluşturarak spesifik ölçümlemelerde bulunabilirsiniz.
- Eşzamansız kod sistemi ve herhangi bir tetikleticiyi harekete geçirmeden önce diğer kodların beklenmesini sağlar. Böylece, GTM öncesinde olduğu gibi, tracking taglerinizin sayfa yüklenme hızlarınızı olumsuz etkilemesinin önüne geçebilirsiniz.
- Farklı hesaplar arasında GTM kapsayıcılarını (container) içe veya dışa aktarabilir, sadece tracking ID değerlerini değiştirerek bir site için oluşturmuş olduğunuz kapsayıcıyı diğer sitelerde de hızlıca kullanabilirsiniz.
- Versiyon kontrol sistemi sayesinde yapmış olduğunuz değişiklikleri görüntüleyebilir, işe yaramayan kodlarınızı geri alabilir, düzenleyebilir ve tekrar yayınlayabilirsiniz.
- Birden fazla çalışma alanı (workspace) seçeneği ile farklı ekiplerin aynı GTM hesabında birbirlerinden bağımsız olarak çalışmalarını sağlayabilirsiniz.
- GTM hesabınıza yeni kullanıcılar ekleyebilir, kullanıcılarınızın hesap üzerinde sadece görüntülemeden tam yetkiye kadar farklı seviyelerde izinlere sahip olmalarını sağlayabilirsiniz.
- Değişiklik geçmişi raporu ile diğer pek çok Google ürününde olduğu gibi GTM hesabınızda kullanıcılarınızın yaptıkları değişiklikleri takip edebilirsiniz. GTM hesabınızı tek başınıza yönetiyorsanız bu çok da gerekli bir özellik gibi gelmeyebilir. Ancak kalabalık ekiplerin çalıştığı büyük şirketlerde yönetim sürecini kontrol altında tutabilmek adına son derece önemlidir.
- Google ekibinin sürekli olarak güncellediği ve üzerinde aktif olarak çalıştığı bir araç olan GTM, açık kaynaklı geliştirmelere de imkan sağlaması açısından her geçen gün daha iyi olmaya devam etmektedir. Google’ın ve diğer kullanıcıların neler geliştirdiklerini takip ederek siz de kendi siteniz için birbirinden işlevsel ölçümleme araçları oluşturabilirsiniz. Ayırca oluşturduğunuz araçları diğer kullanıcılarla paylaşarak GTM topluluğuna katkıda da bulunabilirsiniz.
Bonus: Google Chrome için Tag Assistant Uzantısı
Tag Manager kullanırken işinizi çok kolaylaştıracak bir diğer uygulama ise Google Chrome’da kullanabileceğiniz Tag Assistant uzantısıdır. Bu uzantı ile herhangi bir sayfada hangi GTM etiketlerinin bulunduğunu, bu etiketlerin doğru çalışıp çalışmadığını veya etiketlerde ne gibi iyileştirmeler yapılabileceğini görebilirsiniz.
Chrome tarayıcınıza Tag Assistant uzantısını kurduktan sonra incelemek istediğiniz sayfa açıkken Enable butonuna basarak uzantıyı çalıştırın.
Tag Assistant sayfada aktif olan tagleri belirleyecek ve durumları hakkında size bilgi verecektir.
Tag Assistant Etiket Renkleri
Tag Assistant’ta tespit edilen etiketlerin renkleri, etiketlerin durumu hakkında bilgi verir. Kırmızı, sarı, mavi veya yeşil olarak karşılaşabileceğiniz bu renklerin açıklamaları şu şekildedir:
Kırmızı: Kırmızı renge sahip olan bir etikette bir an önce çözülmesi gereken ciddi bir sorun bulunmaktadır. Kırmızı etiket ikonuna tıklayarak sorun ve çözümü hakkında ayrıntılı bilgi edinebilirsiniz.
Sarı: Bu renge sahip olan bir etikette düşük seviyeli bir sorun tespit edilmiş demektir. Yine sarı ikona tıklayarak sorunun ne olduğunu ve nasıl çözülmesi gerektiğini görebilirsiniz.
Mavi: Mavi renkli ikon, bu ikona sahip etiketlerde standard dışı bir uygulama söz konusu olduğu anlamına gelir. Kırmızı veya sarı kadar ciddi bir sorun belirtmese de etiketinizin standartlara uygun olması için gerekli geliştirmeler hakkında bilgi verir.
Yeşil: Bu renge sahip etiketlerde hiçbir sorun olmadığı anlamına gelir.
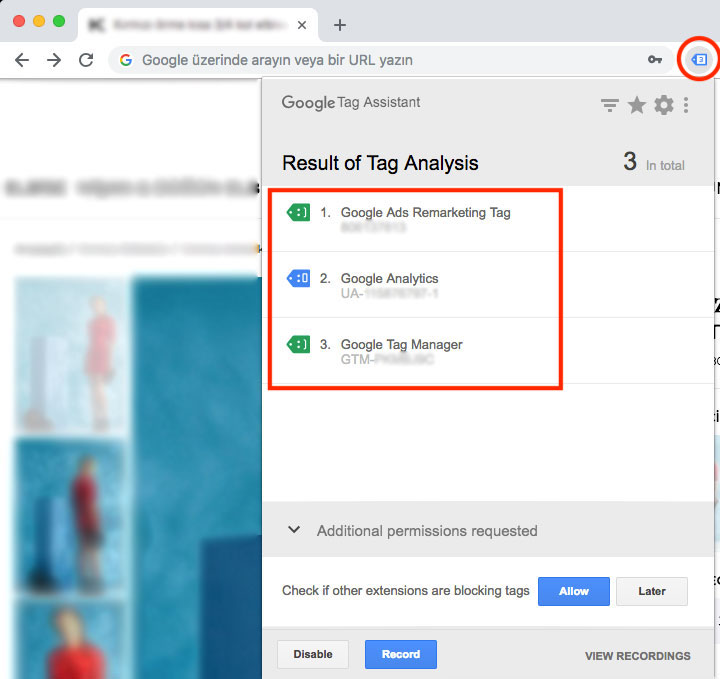
Sayfada tespit edilen GTM etiketlerinin durumlarını etiket ikonlarının renklerinden anlayabilirsiniz.
Sonuç olarak;
Google Tag Manager, etiket yönetim süreçlerinizde ihtiyaçlarınızı fazlasıyla karşılayabilecek bir araçtır. Yazılım elemanına olan ihtiyacınızı minimuma düşürür. Pazarlama faaliyetlerinizi kolaylaştırır. Google Tag Manager hakkında temel bilgilerin yer aldığı bu rehber sayesinde siz de artık tüm dijital pazarlama ölçümlerinizi kolaylıkla gerçekleştirebilirsiniz. Google Etiket Yöneticisi hakkında daha fazla bilgi sahibi olmak için diğer blog yazılarımızı da okumayı unutmayın!
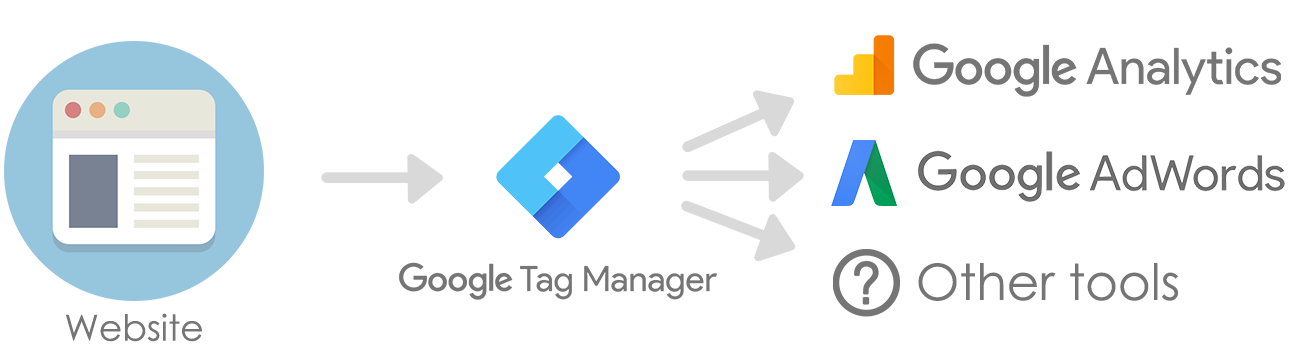
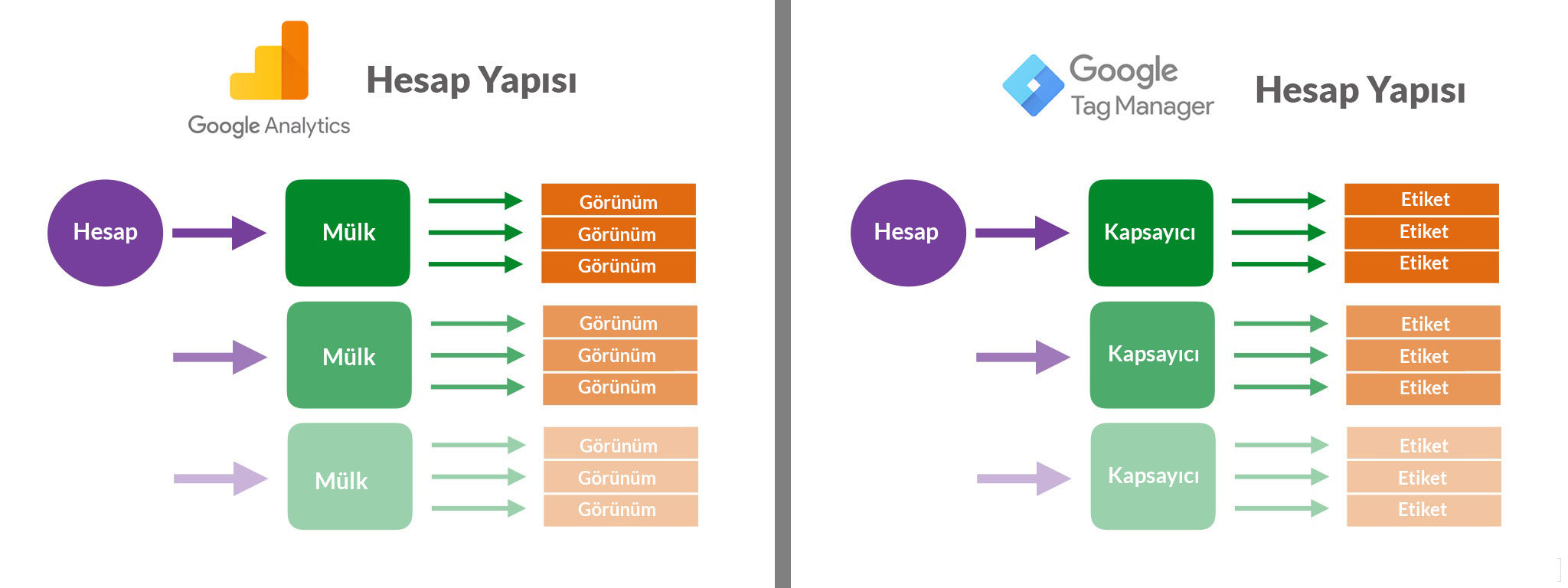
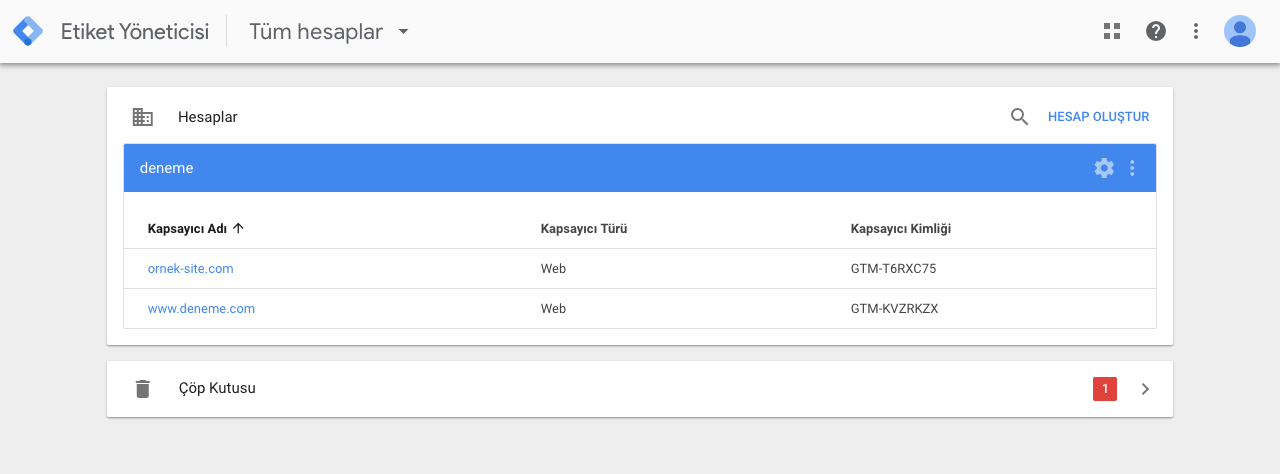

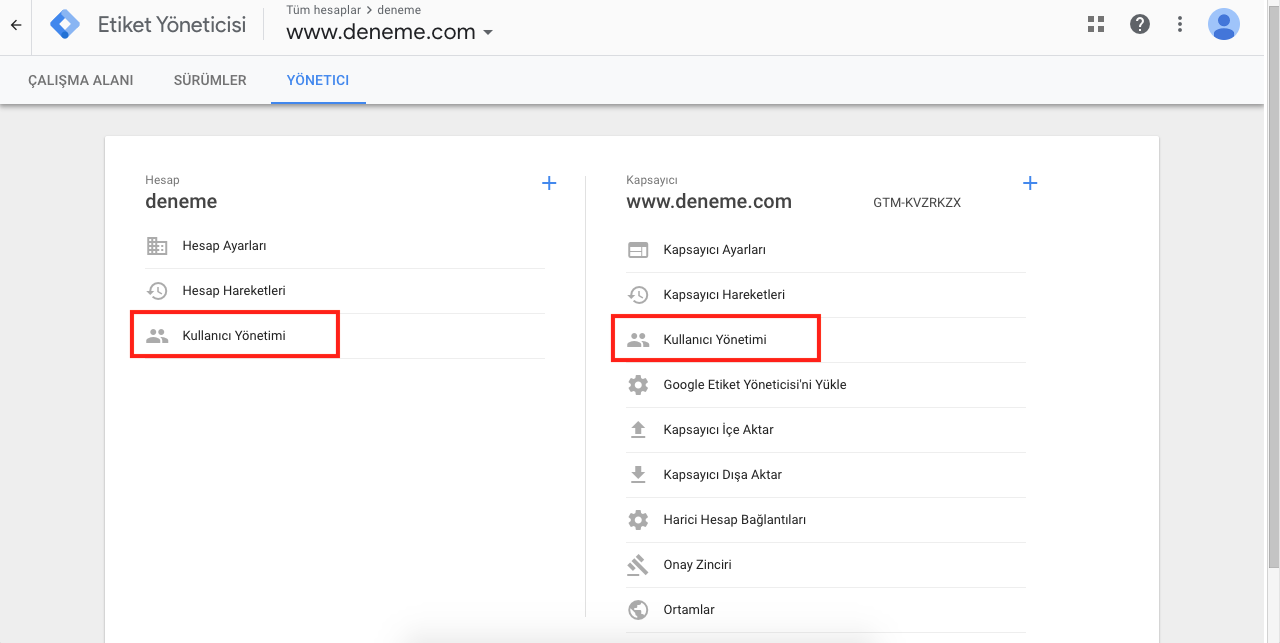
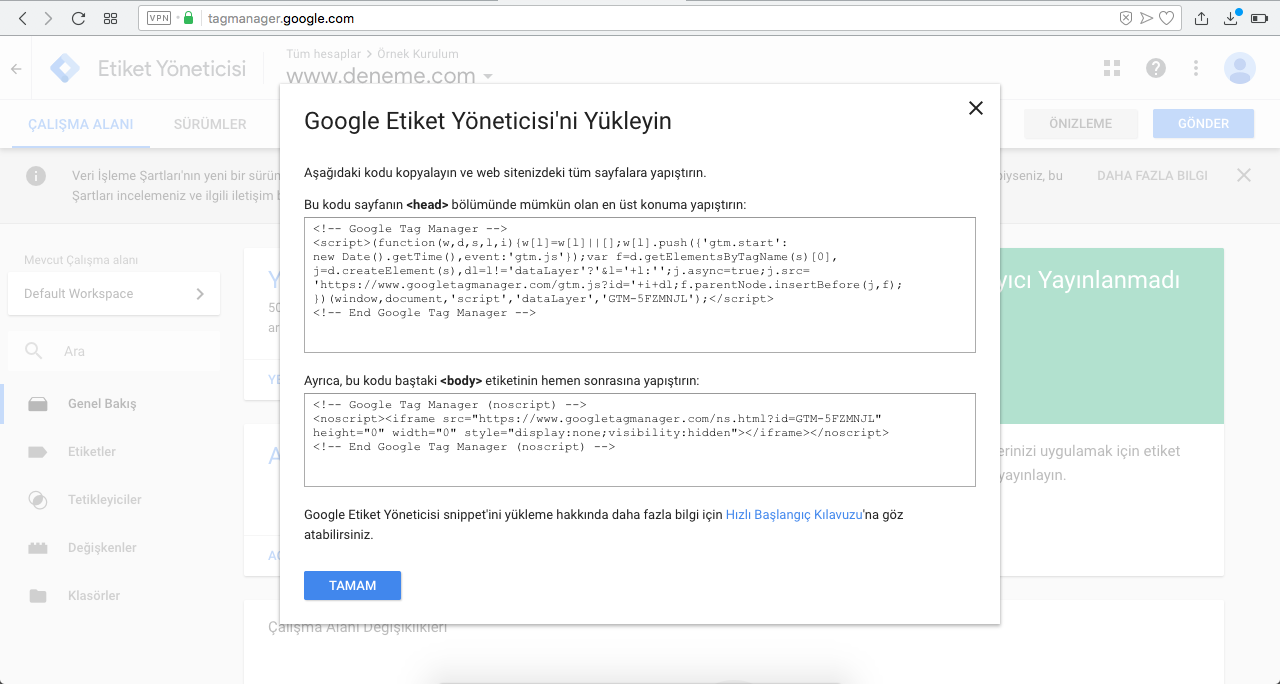
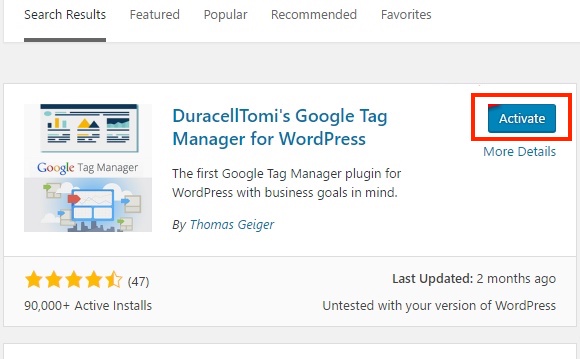
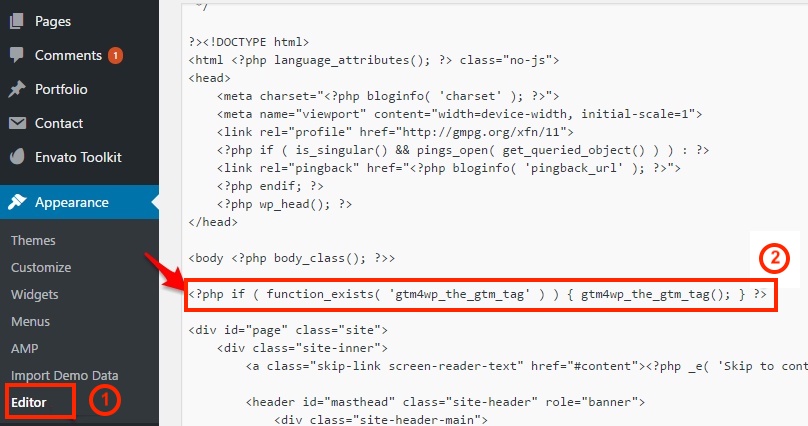
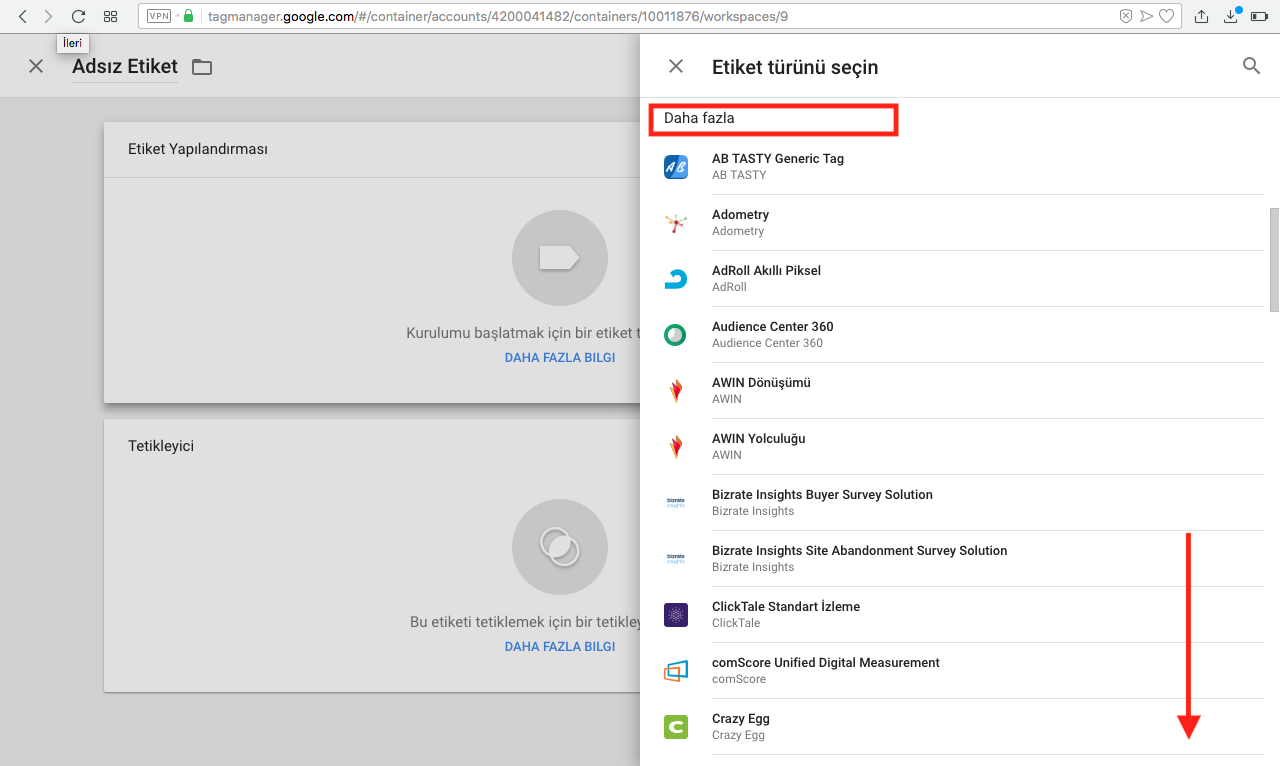
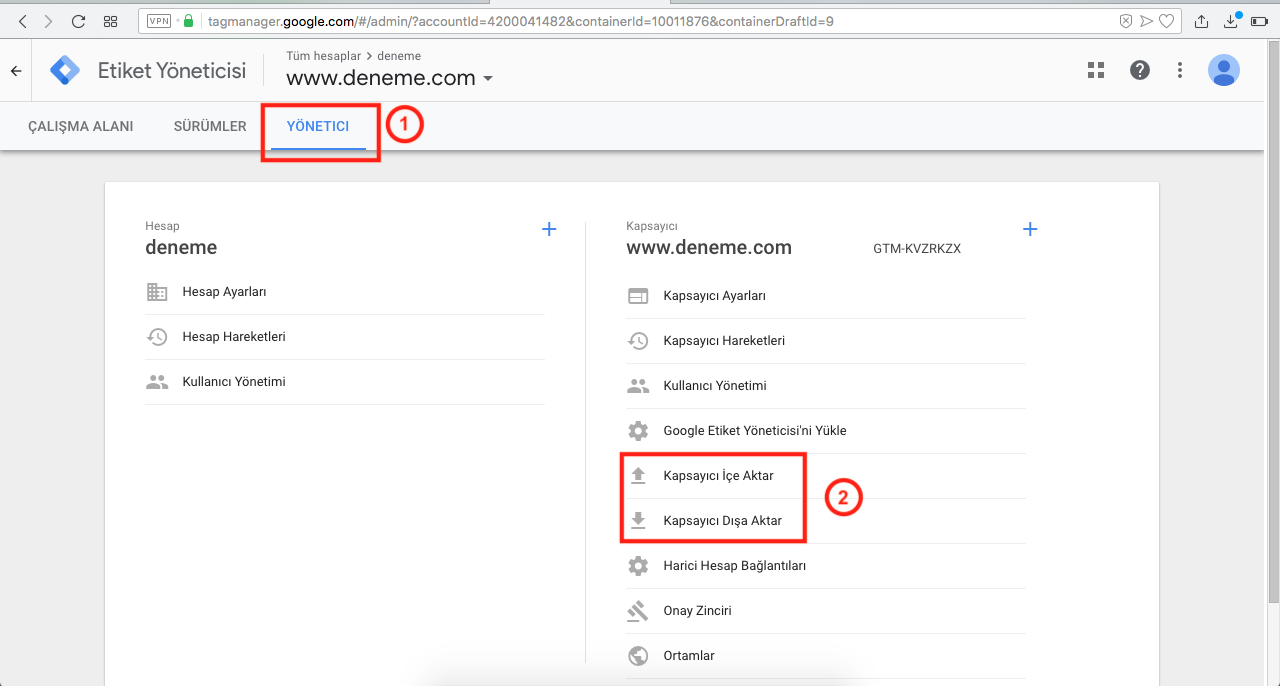
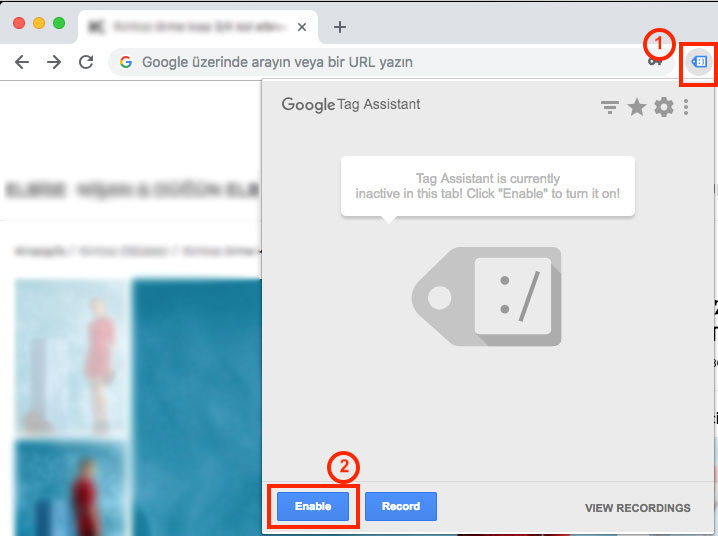
Bir yanıt yazın